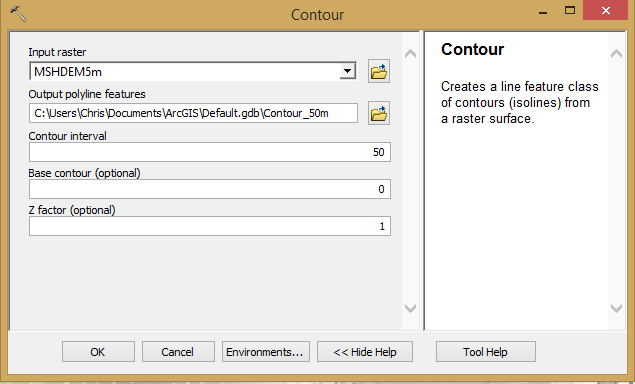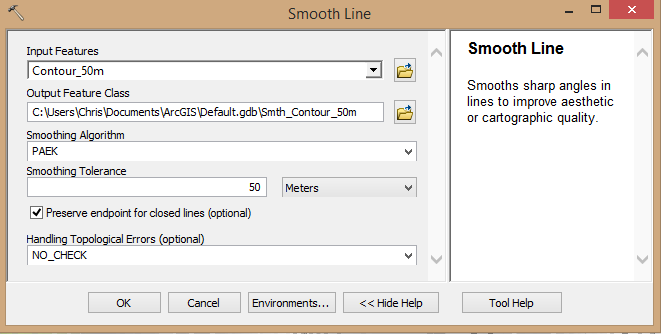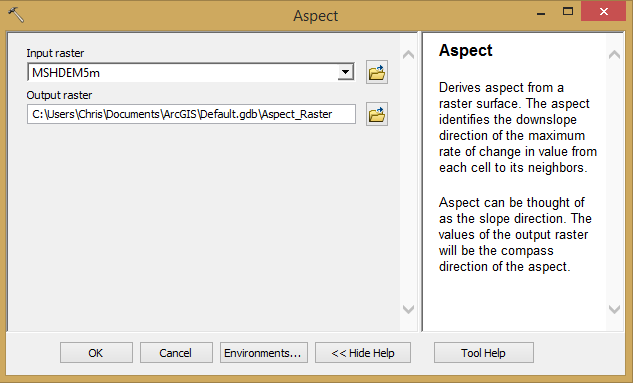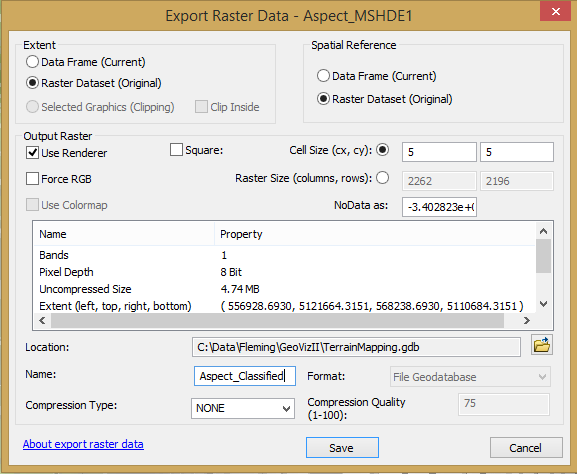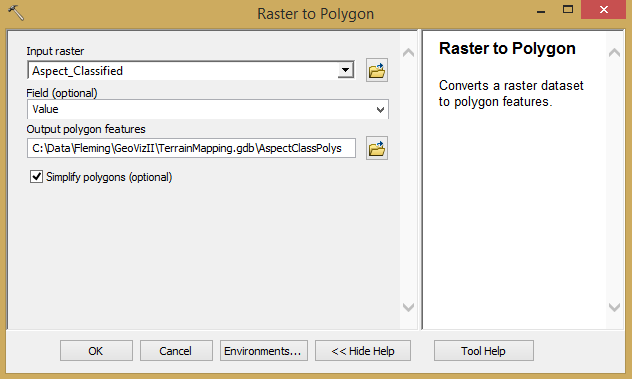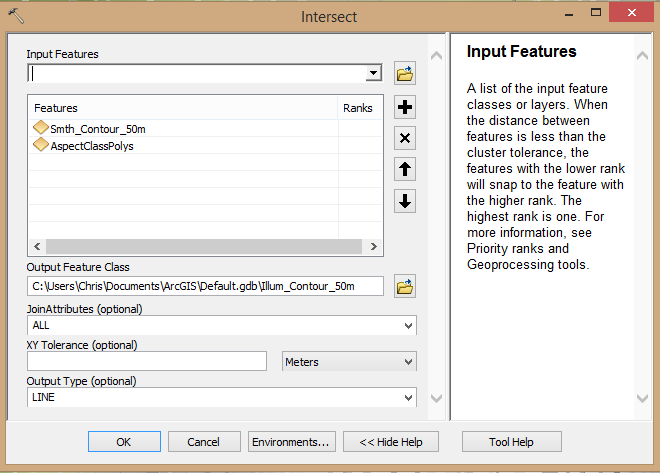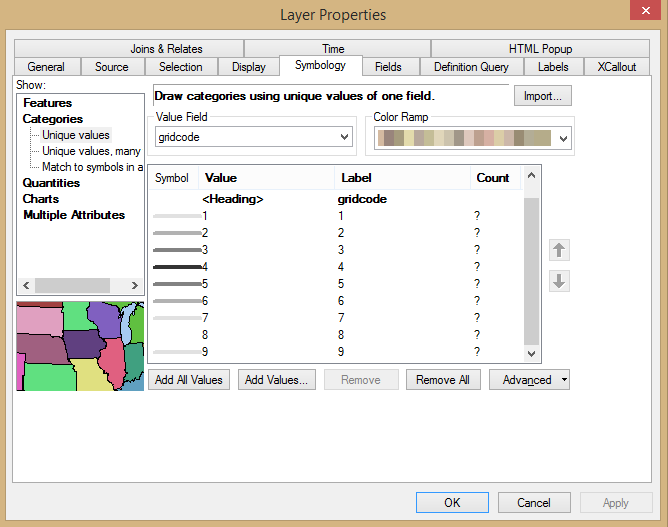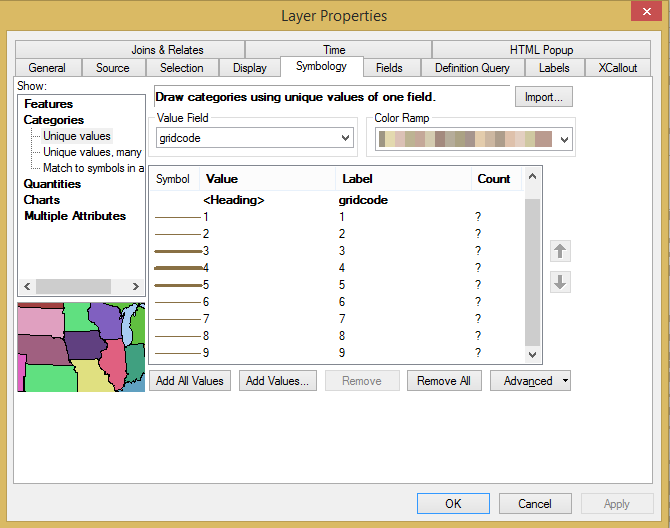Background
Many Thematic Maps benefit from
having demographic data, which can be hard to come by. Moreover, what data from
government statistics agencies (like Stats Canada) have recent profile data,
it’s often only freely available at very course geographies (province / state).
Things are a bit better in the US, but while US data is available, it’s often
not in an easy to use format. Also, many municipalities now have Open Data
portals, but again, the data is in “human readable” format, not necessarily a
GIS ready format.
This document outlines a set of
steps you can use to enrich your existing GIS data with demographic data from
Esri’s ArcGIS Online. ArcGIS Online is Esri’s hosted GIS solution. While it’s not ‘free’ – ArcGIS Online is
based on a subscription model – Esri does provide free, limited use developer
accounts. Also, if you already have your own copy of ArcGIS Desktop (Basic or
above) you have an ArcGIS Online account.
Before you begin
You’ll need an ArcGIS Online account. If you already have one –
great. If you have a desktop ArcGIS seat, work through your organization to
activate your account. If you still need an account, sign up for a free
developer account here.
You’ll also need your target geography or areas for your map. To proceed, you’ll need a shapefile of your
subject geographies (ward boundaries, provinces, states, counties, Census
divisions etc.). You can also use other
geographies (drainage basins, ecozones etc.).
It depends on your map. ArcGIS Online will aggregate data to your
polygons.
Your shapefile needs to be in a ZIP file ready to go. Make sure all the shapefile components are in
the ZIP (.SHP, .SHX, .DBF etc.).
Estimate your credits.
ArcGIS Online is not ‘free’. Your
free account has 50 credits per month.
You’ll use anywhere from 5 to all 50 of your credits – depending on the
number of geographies (polygons) you’re enriching, and the number of variables
you choose. Only choose the variables you think you need for your map. If
you’re frugal, these steps will probably only use 5 to 10 credits (and your 50
renews each month).
Remember to source your
data. If you use ArcGIS Online data for
your map, you must list “Demographic data from ArcGIS Online” (or something
like this) as a source.
Let’s Go
In the example outlined below, we’ll
be using a shapefile of City of Toronto Neighbourhood Planning Areas (obviously,
you’ll use your own data for your map).
These can be downloaded at the
City of Toronto Open Data Catolog here…
Initially, there’s not much to this data – really just neighbourhood
names…
The data from the website is
already in a ZIP file. If yours is not,
add all the shapefile components to a ZIP file before you proceed.
Step 1 Start ArcGIS Online
You need to know the URL for your ArcGIS Online account, and
your credentials. If you have created
the developer account, you should have these handy. For this example, we’ll use the 43 North GIS
developer account.
Go to your ArcGIS Online portal. It should be something
like:
https://<myorganization>.maps.arcgis.com/
where <myorganization>
is your ArcGIS Online organization name…
Click on “Sign In” and Log in with your account.
Once you’re signed in, you’ll be at your organization page…
Click on “Map” to launch the ArcGIS Online map viewer (your initial
extent might be different)…
Step 2 – Upload Geography
Next, we need to add the
geography we want to enrich. From the tool bar on the map, choose “Add”, then “Add
Layer from File”.
Click on “Choose File”, and navigate on your local file system to where
the ZIPped Shapefile is located.
Important! Choose the option to “Keep original features”.
Click on “Import Layer”
After a few seconds, your map will refresh, and you should see your
geographies…
Step 3 – Choose Variables and Enrich
Your geography is now added as a layer in your map Table of
Contents. Click on the small down arrow beside your layer name. From the layer
context menu that appears, choose “Perform Analysis”.
In the Analysis options that appear, expand “Data Enrichment” and click
on “Enrich Layer”…
From the drop-down list, choose your country (obviously, we’ll be using
Canada here). The list of available data variables will appear in the tree
list…
There are a large number of
variables. Remember to choose only those
that are relevant to your map. If you’re unsure, a good set of summary data is
available in two groups
- Key Global Facts (Basic population)
- Key Canada Facts (Population projections out a few years, Income data, Employment data
For this exercise, we’ll select just the Key Global Facts group, but explore the data for relevant variables
before you perform the enrichment. You can select only individual variables
from the group. Remember to make a note
of what variables you chose, so you can work with them later.
Click on “Show credits” to see
how many credits your request will use (and to make sure you have enough). When
you’re happy, give the result layer a name, and click “Run Analysis".
After a short delay, your new layer will be added to the map. In this case, it’s called “Enriched neighbourhoods”.
You can explore the data while still in the map. From the layer context menu, you can “Show Table” to see the variables. You can also make a thematic map here by exploring the “Change Symbols”. This is optional.
Step 4 - Export the Data
Last step is to extract the data back out so you can use it in ArcMap. There are lots of ways to do this. The simplest is to export the layer you have just created as a Shapefile, and bring it back into ArcMap.
From the main menu, go to “My Content”
In your Main folder, you should see your layer (There is a lot in this account, so find the layer you just created – in this case “Enriched neighbourhoods”…
Click on the layer name (“Enriched neighbourhoods”) to bring up the details page for the layer.
Scroll down until you see the “Layers” section. In the dropdown arrow beside the layer name, choose “Export to Shapefile”…
You’ll get the Export dialog. Give the export a name, choose at least one tag (can be anything) and give it a description…
Click “Export”. After a short delay, you’ll be at the new details page for the Shapefile. From the “Open” menu, choose “Download” and save your shapefile…
That’s it! You can work with new shapefile on your PC in ArcMap with the additional variables.
If you unzip the shapefile you just downloaded, and put it in the same folder, you can see it has new attributes…
Map Away!